When installing or evaluating a PC monitor, you have to find the input connectors. They are typically put at the bottom—the least accessible place there is. Therefore, you have to have enough table space to lay the monitor flat, face down, hoping you won’t accidently crack the screen. Then, usually with the aid of a strong flashlight, you search for an appropriate socket. Because all the connector sockets are physically encoded, you have to wiggle, in a confined space (a cramped quarter-of-an-inch), to get the video cable plugged in.

The video cable has to slide in almost perfectly within that quarter-of-an-inch space, mini DisplayPort are the most difficult.
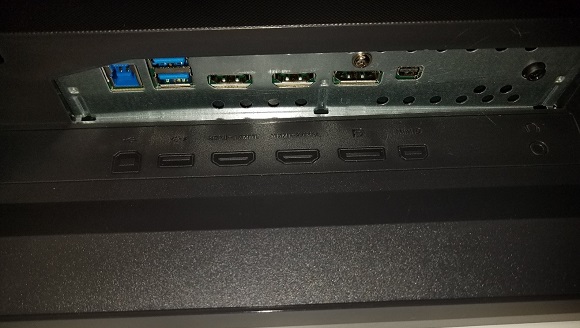
Once you get the video cable plugged in, which presumably is something a user will only do once every other year at most, but reviewers and IT support people do (or try to) a couple of times a day, you’re ready to turn it on.
Input not found—good bye
The monitor pictured above has four video signal input sockets, two HDMI, one full-size DisplayPort, and one mini DisplayPort (it’s that tiny little socket in the upper right of the picture.)
Monitor manufactures are under severe competition with very thin margins. Anything they can do to cut costs they will do. Autosensing is one such thing. Since the average user is only going to change cable types once a year at the most, why bother putting in the extra logic and software needed to autosense which socket is plugged in? Right. So as the user you have to again use the Brail system to guess at which controls, hidden on the BACK of the monitor so you can’t see them, to push to select the correct input.
There’s legend on the front to help you as you feel up the back of the of the monitor, and a power light, at the bottom where it can’t be seen unless you get your head down on the desk and look up.
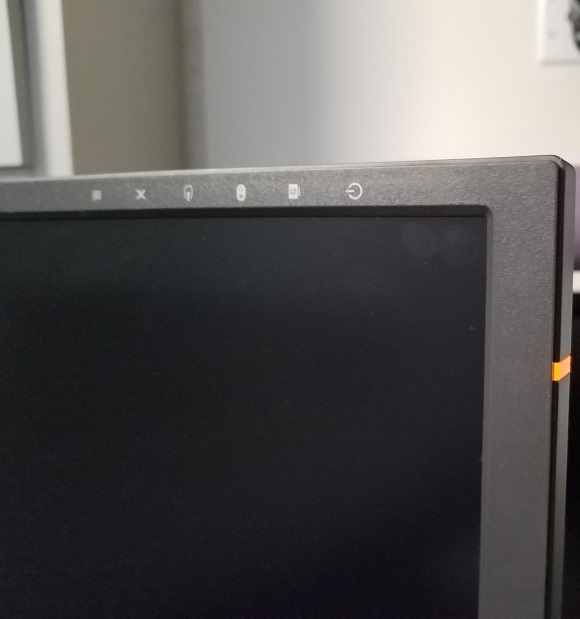
Why would you want to see a power indicator anyway? Either the monitor is on or it isn’t, right?

The red button on the back (if it’s on the back and not visible, why is it color-coded) is for selection. So, while facing the screen, as one would, you slide your right hand up the back of the monitor till you sense a little (it’s a quarter-of-an-inch diameter) round button and push it. But you will never get a chance to do that.
Why?
Because, from the time you turn on the monitor, causing the invisible light on the bottom to turn white, you have eight-seconds to find the input button, select the input you have plugged a cable into, and then press the little red button. But, if you’re diligent, and get positioned just right, using your right hand up the back of the monitor, and your left hand, also up the back of the monitor to press the power button, and your reaction time is reasonable, you can get the input selected before the monitor shuts itself down with its “No input” sign that comes on the screen for 1.5 seconds. We tried to take a picture of it but our reflexes and camera weren’t fast enough to capture it, sorry.
If the monitor is rotatable (so you can use it in portrait or landscape mode) you could turn it so the controls would at the top, and the power light at the right making it somewhat visible.
One of the geniuses at the monitor designing shoppe decided almost 1/10th of 1/100th of one penny would be wasted on power if the monitor were allowed to be left on for over 8 seconds—imagine your power bill if it stayed on for say, 20 seconds, or heavens forbid a full minute—OMG! Again, not a user-friendly setup.
If you can wrangle the monitor into seeing your computer and actually displaying something useful, then you can take a more leisurely stroll through its setup features, assuming your muscle memory is sufficient to remember where are the functions for the OSD operations.
Bottom line.
Monitors aren’t built with reviewers, or IT personal in mind. Suck it up.

Obviously, the people who design monitors have never hooked one up, or had to use the controls.
To be fair, some monitors DO HAVE auto input sensing. And some have it, but it doesn’t work reliably (which the monitor supplier will say is because an incorrect device ID is being sent). Almost no monitor supplier offers a power management capability, although some have an “Eco” mode which you can turn off and/or set the OSD time for a longer period. So, if you have a little experience, a lot of patience, really tiny strong hands, and know exactly what you want to do, setting up a monitor is a piece of cake. No, really.